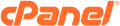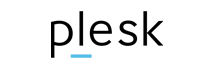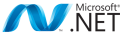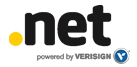


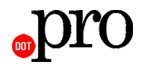
No Overselling!!
10GB Disk Space
150GB Bandwidth
POP3/IMAP Email
MySQL Databases
cPanel
Softaculous Auto-Script Installer
FTP Access
Multiple Domain
Software-Based Firewall
Anti-Virus Scanning
Malware Scanning
Protection from common exploits
Free Instant Setup
Ticket Support
No Overselling!!
10GB Disk Space
150GB Bandwidth
POP3/IMAP Email
MySQL Databases
cPanel
Softaculous Auto-Script Installer
FTP Access
Multiple Domain
Software-Based Firewall
Anti-Virus Scanning
Malware Scanning
Protection from common exploits
Free Instant Setup
Ticket Support
No Overselling!!
20GB Disk Space
250GB Bandwidth
POP3/IMAP Email
MySQL Databases
cPanel
Softaculous Auto-Script Installer
FTP Access
Multiple Domains
Software-Based Firewall
Anti-Virus Scanning
Malware Scanning
Protection from common exploits
Free Instant Setup
Ticket Support
There are many variations of passages of Lorem Ipsum available, but the majority have suffered alteration in some form, by injected humour, or randomised words which don't look even slightly believable.
There are many variations of passages of Lorem Ipsum available, but the majority have suffered alteration in some form, by injected humour, or randomised words which don't look even slightly believable.
There are many variations of passages of Lorem Ipsum available, but the majority have suffered alteration in some form, by injected humour, or randomised words which don't look even slightly believable.
There are many variations of passages of Lorem Ipsum available, but the majority have suffered alteration in some form, by injected humour, or randomised words which don't look even slightly believable.
There are many variations of passages of Lorem Ipsum available, but the majority have suffered alteration in some form, by injected humour, or randomised words which don't look even slightly believable.
There are many variations of passages of Lorem Ipsum available, but the majority have suffered alteration in some form, by injected humour, or randomised words which don't look even slightly believable.
Contrary to popular belief, Lorem Ipsum is not simply random text. It has roots in a piece of classical Latin literature from 45 BC, making it over 2000 years old. Richard McClintock, a Latin professor at Hampden-Sydney College in Virginia, looked up one of the more obscure Latin words, consectetur, from a Lorem Ipsum passage, and going through the cites of the word in classical literature, discovered the undoubtable source.
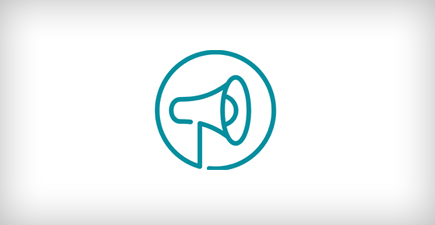
There’s been a change in Most Wanted Web Services policy and server configuration in regard to secure e-mail. Our servers will no longer allow plaintext authentication for sending and receiving mail. We will be making the followin...
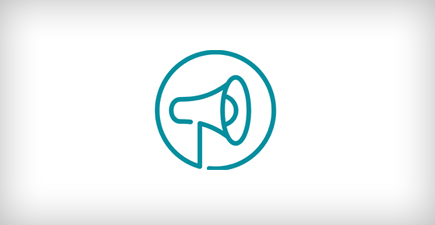
It's come to the point that we are outgrowing our current server. On a daily basis we are using 50-70% of the available RAM, which is causing some issues.As such, we have decided, and have ordered, a new server. Over the next coup...
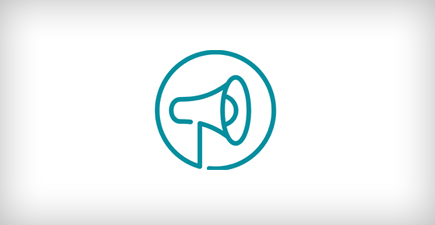
Scheduled Date and Time: Start - December 4th, 2015 @ 8:00PM EST End - December 5th, 2015 @ 12:00AM EST Maintenance Window: 4 Hours Datacenter Location: Orlando.DC2 Maintenance Type: In order to ensure the most secure and reli...
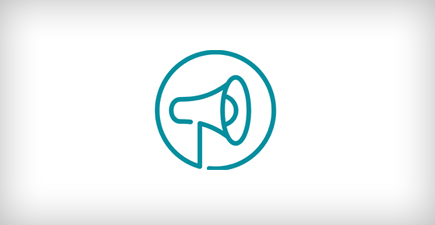
Our staff is working on catching up on all work that was backlogged when the area where are offices are was hit with a devastating windstorm on Tuesday Novermber 17, 2015, with winds in excess of 70 MPH. As a result of that storm,...

"But I must explain to you how all this mistaken idea of denouncing pleasure and praising pain was born and I will give you a complete account of the system, and expound the actual teachings of the great explorer of the truth, the...

Contrary to popular belief, Lorem Ipsum is not simply random text. It has roots in a piece of classical Latin literature from 45 BC, making it over 2000 years old. Richard McClintock, a Latin professor at Hampden-Sydney College in...

"Lorem ipsum dolor sit amet, consectetur adipiscing elit, sed do eiusmod tempor incididunt ut labore et dolore magna aliqua. Ut enim ad minim veniam, quis nostrud exercitation ullamco laboris nisi ut aliquip ex ea commodo consequa...

There are many variations of passages of Lorem Ipsum available, but the majority have suffered alteration in some form, by injected humour, or randomised words which don't look even slightly believable. If you are going to use a p...